みなさん、Googleドライブ使っていますか?
使っている方からすれば当たり前かもしれませんが、クラウド上に保存しているため、同じアカウントを入れさえすれば、パソコンで行ったデータをスマホでも編集できたり、別のパソコンでも扱えたり・・。便利ですよね!
なにより本体に保存していないので、本体の容量を圧迫の心配も少し解消されます。
意外と長年同じものを使っていると容量いっぱいになって重たくなったりしますからね。
ここまではクラウドサービス全般どれもそうなのですが、私がGoogleドライブが好きな1番の理由は
「無料で使える容量が大きいから」です!
同様の無料クラウドサービスで比較
・OneDrive(Microsoft)は5GB。
・icloudDrive(Apple)5GB。
・AmazonDrive(Amzon)5GB。
・Dropbox5GB。
と無料範囲が5GBが多く、すぐに容量がいっぱいになります。「足りなくなったら料金払って追加してね」というスタイル。
そんな中、Googleドライブの無料で使える容量は驚異の
15GB!!
他のサービスの3倍多く無料で使えます。これだけでも利用価値は高いかと思いますが、Googleアカウントがあれば他のサービスもたくさん無料で使えます。
他のサービスについては、他の記事で紹介していますので、そちらをご確認下さい。
Googleその他の記事
また、データの出し入れや共有についても簡単に出来るのもGoogleドライブは便利です。
Googleドライブを使っている時のトラブル
Googleドライブを使用している方なら1度は困った事があるのではないでしょうか?
Wordで作ったデータをGoogleドライブに保存して開こうとすると、ドキュメントで開いてしまい作ったデータの形式が崩れてしまった。
そもそもwordはMicrosoft社が出しているオフィス商品ですので、Googleオフィスとの互換性はあるものの、別物です。
ゲーム機で例えるなら、Nitendo Swichで遊んだゲームソフトのデータを、Sonyのプレイステーションで起動したい!みたいな感覚です。要は同じようなソフトがあっても、メーカーが違うと別の機能になります。
どうにかしようと頑張った結果
Word→Googleドライブ→ダウンロード→Word
こうするとWordで編集出来ます。
ただ、「編集前」のデータと「編集後」のデータが2つ存在し、この操作を繰り返せば繰り返す程データが増えて、いざ使う時に
「あれ?編集したはずなのに、これ編集前のデータやん!」なんてトラブルになる事も。
こんなトラブルを避けるためにも
「1つのwordデータをGoogleドライブに保存しながら、別端末でもwordとして編集したい!」
ですよね。これが出来れば、文字化けや形式が崩れることを回避出来ます。
でもそんな方法は・・・
あります!!
今回その方法をお伝えするにあたり、以下の3点をご確認下さい。
・開きたいPCに「パソコン版Googleドライブ」をインストールする。
・それぞれの端末にMicrosoftのword(同じバージョンのもの)が入っている。
・windowsのPCでは確認出来ていますが、Macでの動作確認が出来ていません。
word→Googleドライブ→ 別の端末のPC でwordを開いて編集。を実現!
まずは「パソコン版Googleドライブ」をインストールしましょう!
パソコン版Googleドライブのインストール
・パソコン版Googleドライブのインストール←をクリック
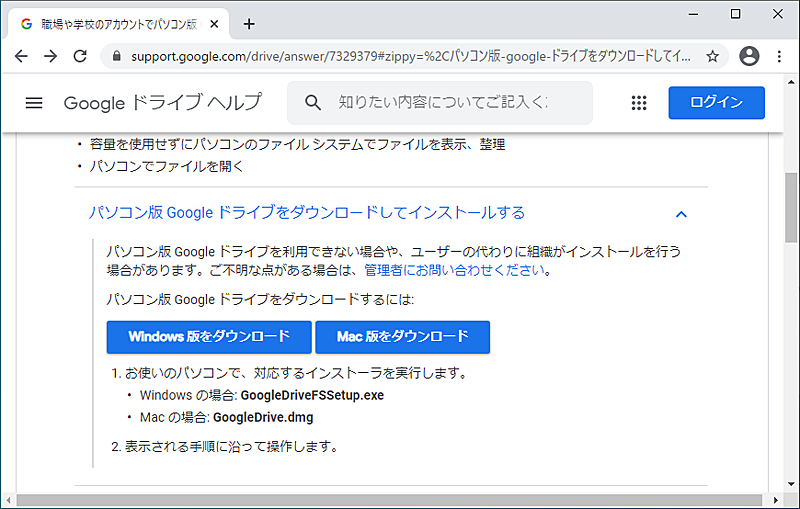
・「インストール」のボタンが出てきたらクリック。
(この時に、ショートカットについてチェック項目が出ますので確認して必要に合わせてチェックを入れて下さい)
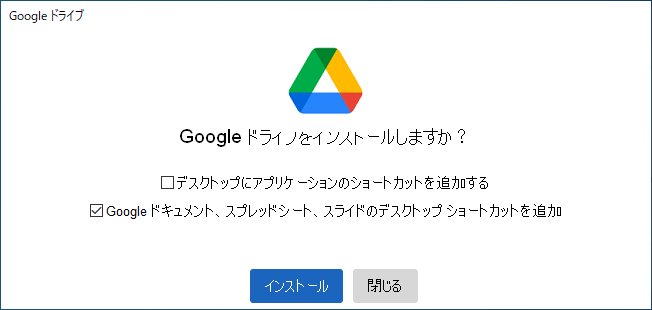
・Googleアカウントのログインページが開きますので、ログインを進めて下さい。
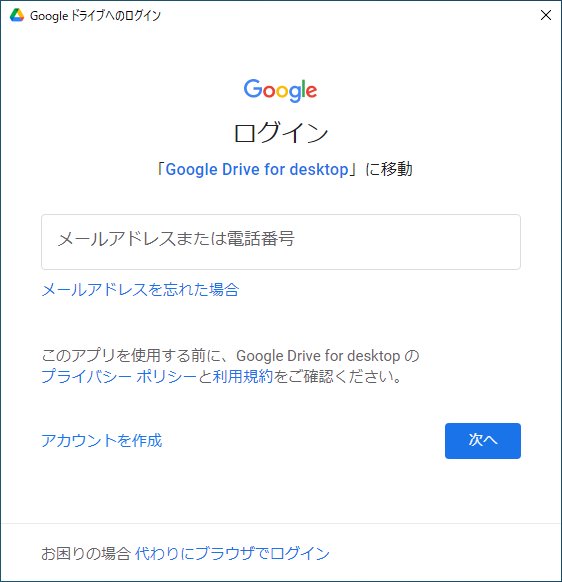
・簡単な説明が出ますので、見ながらどんどん進めて下さい。
・windowsのエクスプローラー(ファイルのマーク)からGoogleドライブが確認出来れば準備完了!
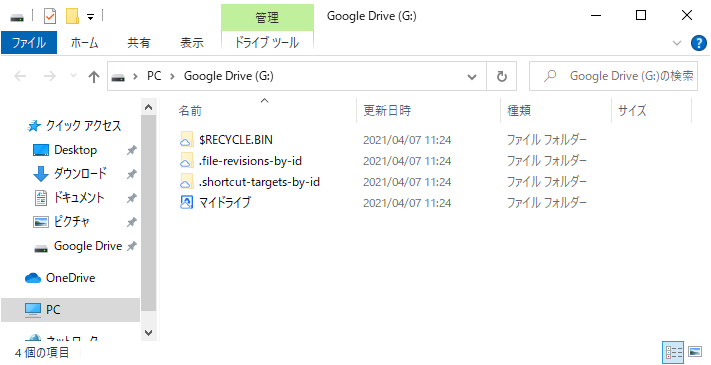
word→Googleドライブ→別の端末のPCでwordで編集する方法
・まずは元となるwordデータを用意しGoogleドライブに保存しておきます。

・「パソコン版Googleドライブ」をインストールした別のPCで、デスクトップ上にあるエクスプローラー(ファイルのマークが画面の下の方にあると思います)をクリックします。

・左にある「Google Drive(G:)」からか、すでに出ている「マイドライブ」をクリックします。
・そこからGoogleドライブに保存されているデータを開けばwordのまま開き、そのまま編集後に保存すると、Googleドライブ上にそのデータが保存されます。
これで、「保存データが複数あって、困る!」なんて事もなくなりますよね!
また、「データトラブル」だけでなく、「無駄に容量を圧迫する」心配もなくなります。
今回はwordについて説明しましたが、ExelやPowerPointも同様に使えます!
「パソコン版Googleドライブ」はとりあえず入れておけば、非常に便利ですよ!
注意点としては

ついついブラウザからGoogleドライブを開いてしまいやすいですが、エクスプローラー(ファイルのマーク)から開く事です!
もし、ブラウザから間違ってwordデータをドキュメントで開いてしまうと、これまで同様に形式が崩れる可能性がありますのでご注意を!
最後に
最近のパソコンでは容量(ストレージ)が本体に500GB以上入るものが多くなっています。今回ご紹介したGoogleドライブは15GBです。
いくらGoogleドライブが優秀だと言っても無料で使えるサービスである事をお忘れなく。
何でもかんでもGoogleドライブに入れると容量いっぱいになりますので、ある程度考えて保存するようにしましょう。
私は保存する内容を、「職場」↔「自宅」で扱うもの。「自分」↔「職場の人達」と一緒に扱うもの。のように「共有」したい内容だけに絞っています。
「保存先は自分なりにルールを作っておく!」
これは、私の失敗から学んだ活用方法です。
みなさんも、「無料」で「便利」なサービスはGoogleにはたくさんありますので、上手に活用してみて下さい!


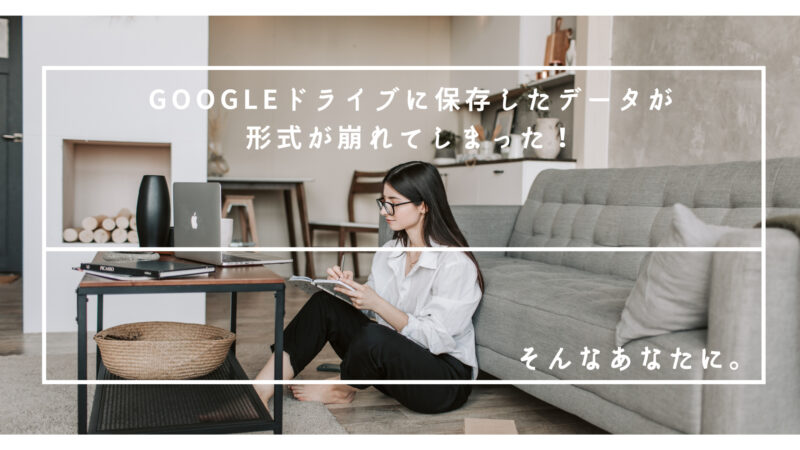
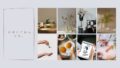

コメント