ここからは「Googleフォーム入門編」の続きになります。
作成者として使用する場合
どんな事が便利なのか例を2つご紹介します。
例1 あなたはイベントの主催者です。

これから100人を対象にイベントの参加者を募ります。
<紙の場合>
アンケートを作成→印刷→配布→回収→参加・不参加を確認
この作業だけでもどれくらいかかるでしょう?
配布から参加・不参加の確認まで、かなり手間と時間がかかりますよね。。
<Googleフォームを使用した場合>
アンケート作成→メールやLINEでURLを配布→リアルタイムに集計
スプレッドシートに出力して、「参加者」だけをフィルタで確認する。
配布から参加・不参加の確認まで、デスクから動かずにすぐに出来ます。
例2 あなたが作った4択問題のテストを学生に実施します。
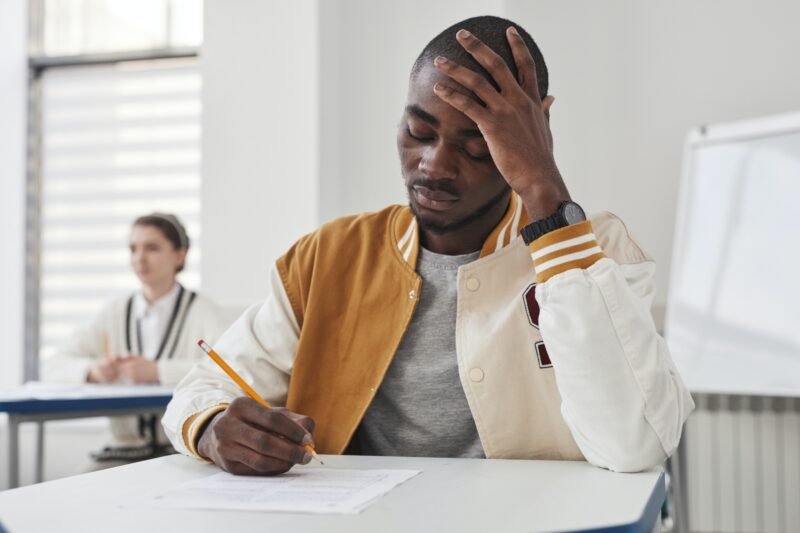
<紙の場合>
テストを作成後、印刷→配布→テストを解く→回収
<全てのテストを採点後>
採点後のテストを学生に配布→学生が間違えた箇所を確認→振り返りを行う。
ここまでにだいたい、1週間ぐらいかかります。
<Googleフォームを使用した場合>
アンケート作成→メールやLINEでURLを配布→テストを実施。
<先生の画面>
リアルタイムにテストの結果(学生ごとの点数、全体の傾向)が表示されます。
<学生の画面>
テストが終了したあとすぐに結果が表示されます。
また、間違えた問題の確認、正解の確認など終了後すぐに表示できます。
(設定で変更できます。)
例1、例2を見ていただいてわかるように、「配布・回収」「採点」の手間は省けるのです!
採点が必要なくなるので、学校の先生の業務過多に改善にも!また、打ち込んだ学生へも結果の表示がすぐにされるため、結果を待たずに解いたあとすぐに間違えた問題を覚え直す事が出来ます。
そして、全問正解するまで何度も解き直す。なんて事も出来ます。
Googleフォームのメリット・デメリット
Googleフォームがどんな事が出来るのか少しわかってもらえたかと思います。
合わせてGoogleフォームのメリット・デメリットについてもご紹介します。

<メリット>
・レスポンス(表示の反応)が速い!
・無料で使える!
・見た目がシンプル。
・共同で編集できる。
・自動集計・グラフで回答の確認が出来る。
・扱いやすい。
・集計が楽。
・画像・動画の挿入が出来る。
・過去作成した内容を引用することが出来る。
<デメリット>
・見た目の変更は、色を変えるぐらいしか出来ない。
・入力した内容を編集したい時、スプレッドシートかエクセルを使う必要がある。
・返信が出来ない。
他のアンケート作成ツールもありますが、無料でここまで使い勝手が良いのはGoogleフォームぐらいかと思います。
初心者の方でも

興味を持たれたなら、まず使ってみて下さい。
様々な機能があるため、使いながら慣れるのが一番です!
作り方について
パソコンでもタブレットやスマホでも作成は出来ます。
1、Googleフォームを開きます。
パソコンでは右上にある9つの点をクリックするとGoogleサービスの一覧が出てきます。Googleフォームの場所は人によりますが、使われていない方は下の方にあるかもしれません。
FormsがGoogleフォームですので、クリックします。
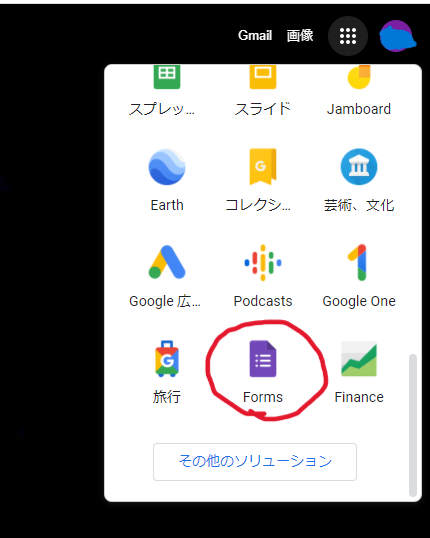
2、特にこだわりが無ければ空白の「+」を押して作成を始めます。
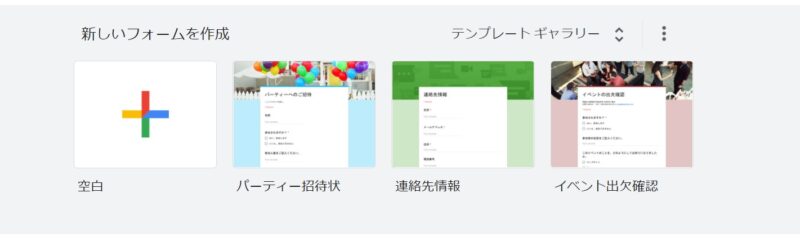
3、作成する前の設定
作成する前に事前に設定の確認をしておきたいことが、「アンケートや申込フォーム」を作るのか?
テストを作るのか?です。テストを作る際には最初に設定を確認しておくと良いです。
設定は上部にありますのでクリックしましょう。
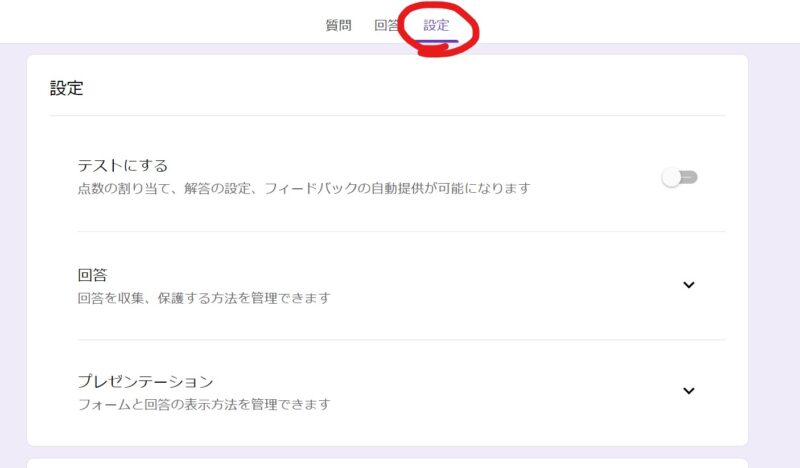
すると、最初に「テストにする」のチェックボタンが出てきますのでテストの作成の際にはここをチェックします。
それと、これは用途に合わせてですが「回答」をクリックすると「メールアドレスを収集する」や「回答を1回に制限する」などが出てきます。必要に合わせてチェックを入れましょう。
(メールアドレスを収集するにした場合、Googleアカウントが必要になりますので、アカウントがないようでしたらチェックは外しましょう。)
4、作成する
アンケートもテストも作成する要領は一緒です。上部の「質問」から作成していきます。
・「無題のフォーム」にはタイトルを。
・「無題の質問」には問題や質問内容を。
・「オプション」には選択肢を入れていきます
ここで豆知識、すでに1.〇〇2.△△3.□□4…のようにWordなどのデータがあれば、そのまま貼り付けをすると一つ一つが選択肢として認識してくれて再度打ち込む手間が省けます。

ここで豆知識、 「無題のフォーム」にタイトルをつけたら、タイトルを選択した状態で左上の「無題のフォーム」をクリックして下さい。タイトルがそのまま貼り付けになります。こうしておくと、打ち込む手間はなくなり、後日探す時にタイトルで検索が出来るようになります。
5、ボタンごとの説明
・「ラジオボタン」選択肢が1つの時に使用します。(デフォルトではこれになっています。)
・「チェックボタン」選択肢が複数選択できます。
・「プルダウン」選択肢を隠しておきながら、クリックした際に出てきます。
・「記述式」主に短文の入力用として使用します。例:名前、受験番号など
・「段落」主に長文の入力用として使用します。例:感想、説明など
まずはこのあたりのボタン設定から慣れていくと良いです。他のボタンについては必要に合わせて改めて説明します。
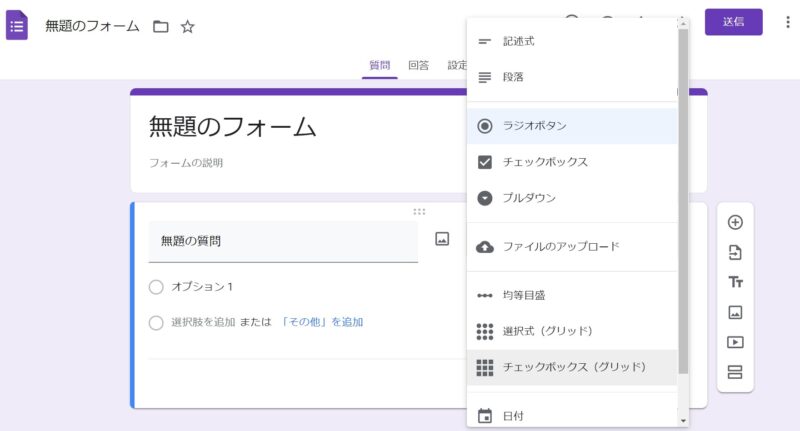
6、問題を追加する。
・右側縦列表記の「+」で問題の追加。
・その他、以前作成した問題のインポートや画像・動画の挿入、セクション(次のページ)などの設定が出来ます。
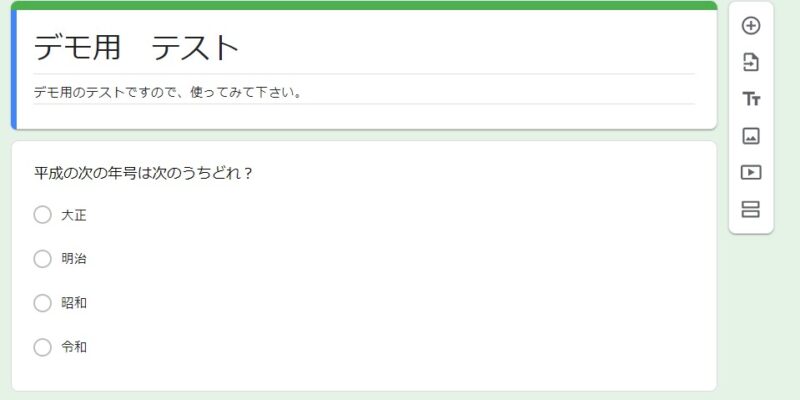
作成したGoogleフォームについて

右上にある「送信」ボタンより、直接メールで送ったり、URLやHTMLへ変換出来ます。
また私の場合、作成したGoogleフォームのURLを直接会える人には、QRコードにしてスマホで読み取ってもらっています。
QRコードの作成方法は、いくつかありますが私はGoogle検索で「QRコード作成」と入力し、出てきたサイトで作っています。
(GoogleですぐにURLを貼り付けて作成出来ますが、私は不具合が起きたのでこの方法を使っています。)
Googleフォーム実践編のまとめ
いかがだったでしょうか?文字にすると長くなりますが、慣れてくるとすぐに使いこなせるようになります。
また、様々な場面で役立つツールとなるためまずは使い慣れていくところから始めていきましょう!
今度は、さらに使いこなせる人向けに「応用編」も作ろうと思っています。
慣れて来たらそちらも、ご確認下さい。
「使ってみる!」これが何よりも上達方法です。まずは使い慣れてみて下さい!





コメント